GPS-Track mit dem Garmin eTrex aufzeichnen
 GPS-Tracks kann man nicht nur mit dem Smartphone aufzeichnen, sondern ebenso mit einem eigenständigen GPS-Gerät wie das Garmin eTrex 30. Das dies auch in wenigen Schritten durchführbar ist, zeige ich hier. Diese Anleitung sollte analog für die Versionen 10 und 20 des eTrex gelten, sowie in ähnlicher Form für andere GPS-Geräte.
GPS-Tracks kann man nicht nur mit dem Smartphone aufzeichnen, sondern ebenso mit einem eigenständigen GPS-Gerät wie das Garmin eTrex 30. Das dies auch in wenigen Schritten durchführbar ist, zeige ich hier. Diese Anleitung sollte analog für die Versionen 10 und 20 des eTrex gelten, sowie in ähnlicher Form für andere GPS-Geräte.
Zunächst aktiviert man im etrex die Trackaufzeichnung. Dazu öffnen wir das Menü Einstellungen -> Tracks.
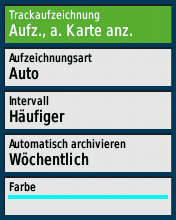 |
Hier finden wir alle nötigen Einstellungen zur Aufzeichnung des Tracks. Sogar die Linienfarbe der selbst erstellten Routen lassen sich hier ändern. |
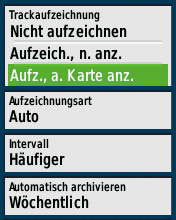 |
Wir aktivieren zunächst die Aufzeichnung an sich und entscheiden uns, ob der so aufgezeichnete Track live auf der Karte angezeigt werden soll oder nicht. |
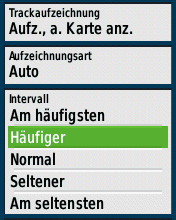 |
Wir legen die Intervalle fest, in denen die GPS-Daten gespeichert werden. Umso höher die Intervalle, umso detailierter zeigt sich später die aufgezeichnete Strecke. So werden zum Beispiel gefahrene/gelaufene Kurven „runder“. |
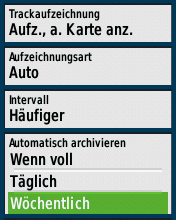 |
Im vorletzten Punkt legen wir fest, wie lange die aufgezeichneten GPS-Tracks vorbehalten werden sollen. Ich habe mich dazu entschieden, dass mir eine Bevorratung von einer Woche reicht, man kann jedoch auch den gesamten Speicher des Geräts dafür verwenden. |
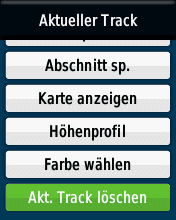 |
Möchte man nun mit der Trackaufzeichnung von vorn beginnen, sollte man die bisherige Aufzeichnung des aktuellen Tracks löschen um mit einer neuen Strecke zu beginnen. Dazu im Hauptmenü -> Track-Manager den Punkt Aktueller Track wählen und diesen dort löschen. Die darauffolgende Abfrage mit Ja bestätigen. |
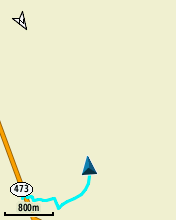 |
Nun können wir unsere Strecke laufen, gehen, rollen, fahren oder auf sonstiger Weise beschreiten. Das GPS-Gerät kann dabei wie gewohnt mit allen Funktionen genutzt werden, das stört die Aufzeichnung nicht. Je nach Einstellung kann man auf der Karte die aufgezeichnete Strecke live mitverfolgen. |
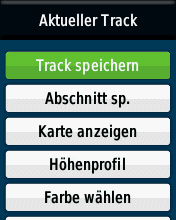 |
Hat man das Ziel erreicht oder möchte man die Trackaufzeichnung beenden und schließen, wählen wir erneut im Menü den Track-Manager -> Aktueller Track -> Track speichern. |
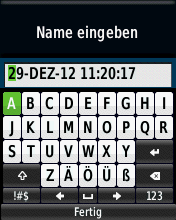 |
Dort werden wir nach einem Namen der Strecke gefragt. Den kann man entweder sinnvoll selber vergeben oder den vorgeschlagenen mit Datum und Uhrzeit übernehmen. |
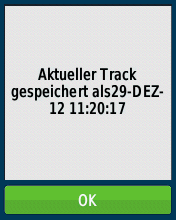 |
Wurde der Track erfolgreich gespeichert, wird uns das mit nebenstehender Meldung quittiert. |
Nun ist der GPS-Track fertig aufgezeichnet und gespeichert. Jetzt kommen wir zur Verwertung des erstellten Tracks. Dazu verwende ich hier beispielhaft die Plattform GPSies, der Track kann jedoch in sämtlichen Programmen, Plattformen oder Diensten verwendet werden, die mit dem GPX-Dateiformat etwas anfangen können.
Um den gespeicherten Track vom Garmin eTrex zunächst auf unseren PC zu speichern, schließen wir dieses per USB-Kabel an und öffnen entweder den internen Gerätespeicher oder, sofern vorhanden, die µSD-Karte. Jeweils im Ordner Garmin -> GPX finden wir u.a. unsere aufgezeichneten Tracks.
Bei GPSies wählen wir nun den Punkt Strecke erstellen. Dort vergeben wir der neuen Strecke einen Namen und wählen im Abschnitt Datei importieren den zuvor gespeicherten GPX-Track.
Nach dem hochladen der Strecke wird diese auch sofort auf der Karte angezeigt sowie einzelne Details auf der rechten Seite. Zudem steht uns die Funktion zur Glättung der Strecke zur Verfügung. Hiermit können einzelne „Unebenheiten“, die unter anderem bei einem „springenden“ GPS-Signal entstanden sein könnten, geglättet und den Wegen angepasst werden.
Nun legen wir noch einzelne Parameter der Strecke wie z.B. die Wegbeschaffenheit fest und erhalten als Ergebnis unsere eigene Strecke, welche wir mit dem Garmin etrex aufgezeichnet haben und nun der Öffentlichkeit zur Verfügung stellen.
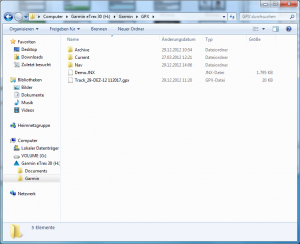
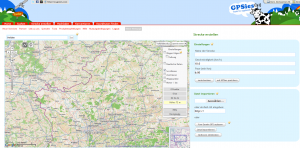
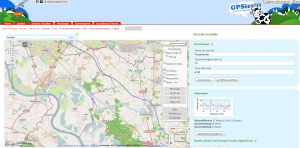
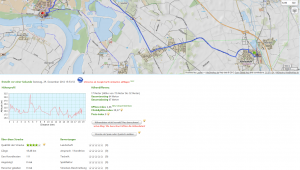

20.08.2015 @ 08:26
Sehr hilfreich. Danke