GPS Tracking mit Android und Locus
Tracks aufzeichnen, um diese später für weitere Dienste nutzen zu können, kann man auch mit einem Android-Smartphone. Diese Tracks können zum Beispiel zur Verbesserung der OpenStreetMap oder für den Dienst GPSies genutzt werden. Wie man einen solchen GPS-Track mit der Software Locus erstellt, zeigen wir hier.
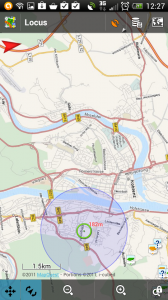 |
Zunächst öffnen wir das Programm Locus. Hier empfiehlt es sich ggf., direkt eine Verknüpfung auf den Homescreen zu legen. |
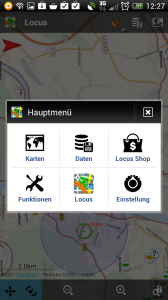 |
Die Menütaste des Smartphones öffnet, wie abzusehen, das Hauptmenü. Dort wählen wir die Button „Funktionen“. |
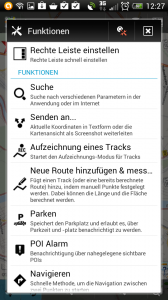 |
Daraufhin öffnet sich ein weiteres Menü, in dem alle zur Verfügung stehenden Funktionen (abhängig von den installierten Addons) angezeigt werden. Hieraus wählen wir den Punkt „Aufzeichnung eines Tracks“. |
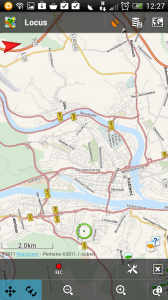 |
Der Bildschirm wechselt wieder zurück auf die Karte, der Hauptansicht. Jedoch erscheint nun am unteren Bildschirmrand zusätzlich die Leiste zur Trackaufzeichnung. |
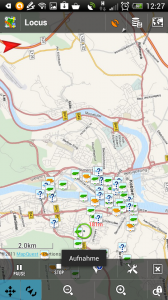 |
Ein Druck auf den „REC-Button“, gekennzeichnet durch den roten Knopf, startet die Aufnahme und die Auswahl wechselt die zu bedienenden Knöpfe. Ein Druck auf „Pause“ pausiert, auf „Stop“ beendet die Aufnahme. |
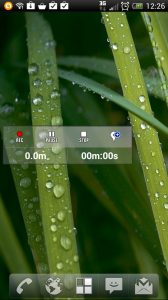 |
Die kostenpflichtige Pro-Version von Locus bietet uns zudem die Möglichkeit, ein WIdget auf den Homescreen zu legen, um schneller mit der Aufnahme eines GPS-Tracks zu beginnen. Hier gielt die Bedienung analog zur Bedienung im Programm selbst. |
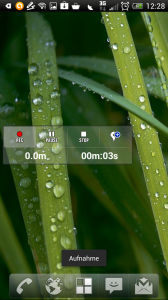 |
Nach der Betätigung des Aufnahme-Knopfs erscheint in den meisten Android-Versionen einen entsprechende Meldung in der unteren Statuszeile. Nun kann das Display ausgeschaltet und die Tour begonnen werden. |
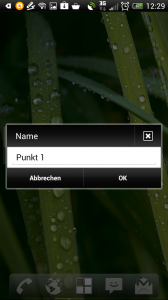 |
Wenn man während der Tour einen bestimmten Punkt speichern bzw. merken möchte, geht das sowohl im Widget als auch im Programm selbst mit dem blauen Plus. Die Position wird umgehend gespeichert, optional kann man diesen Punkt zudem noch beschriften. |
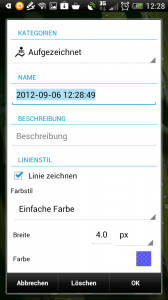 |
Tippt man auf den Stop-Knopf, erscheint der links abgebildete Dialog, bei dem man die Einzelheiten zur aufgenommenen Strecke festlegen kann. Eine Namensgebung bietet sich in allen Fällen an. |
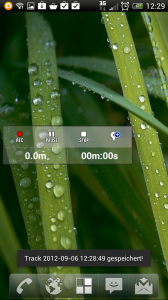 |
Nach erfolgreicher Speicherung des Tracks wird dies sowohl auf dem Homescreen wie auch in Locus selbst per Statusmeldung bestätigt. |
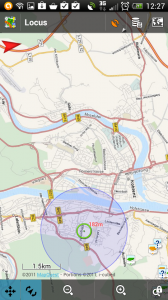 |
Möchte man diesen Track nun Exportieren, öffnen wir in Locus die Datenbanken, indem wir den dazugehörigen Button rechts oben (der mit den „Scheiben“) antippen. |
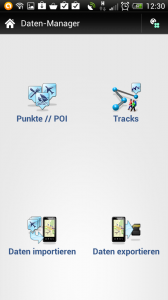 |
Es öffnet sich die Datenbankübersicht, aus der wir den Punkt „Tracks“ wählen. |
 |
Nun befinden sich all unsere aufgezeichneten Routen unter dem Punkt „Aufgezeichnet“ |
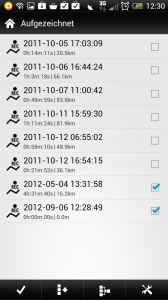 |
Hier können wir die Tracks editieren, löschen oder auf sonstiger Art und Weise verwalten. Ein kurzer Druck auf unsere zu exportierende Route öffnen ein kleines Kontextmenü… |
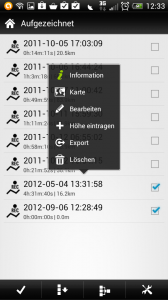 |
…aus dem wir den Punkt „Export“ wählen. |
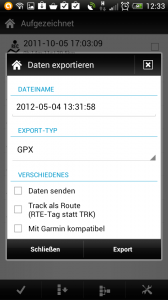 |
Nun werden wir gefragt, wie die Strecke heißen und in welchem Format dieses exportiert werden soll. Wir wählen das gängige GPX-Format. Die unteren Optionen sind lediglich für Besitzer von Garmin-Geräten interessant. |
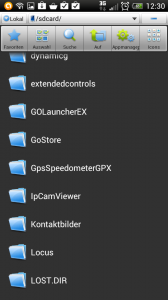 |
Der exportierte Track befindet sich nun auf der SD-Karte unter „/sdcard/locus/export“. Entweder überträgt man die .gpx-Datei nun per Kabel, indem man die SD-Karte als „Festplatte“ am heimischen Computer einbindet, oder… |
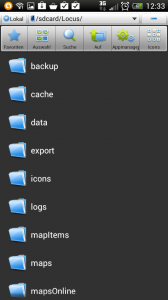 |
… man öffnet einen Dateibrowser seiner Wahl (im Beispiel des ES-FileExplorer) und navigiert per Hand zum Verzeichnis Locus und darin „export“. |
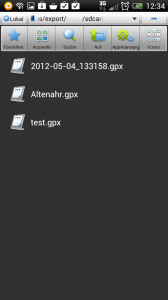 |
Dort befindet sich der soeben exportiert GPS-Track als.gpx Datei. |
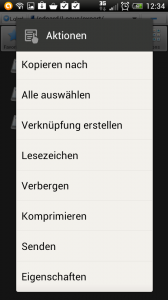 |
Diese kann nun mittels Medium seiner Wahl zu anderen Geräte oder dem PC gesendet werden um dort beispielsweise bei GPSies als neue Route hochgeladen werden zu können. |
Zu bedenken sei lediglich die Akku-Laufzeit des Smartphones, da das eingeschaltete GPS sehr stark dem Stromverbrauch zu Gute schlägt. Eine mehrstündige Tour bei ausgeschaltetem Display sollte jedoch je nach Kapazität nichts im Wege stehen.

27.12.2015 @ 04:33
Es freut mich, dass wir dir zu der App verhelfen konnten, die für dich so nützlich ist. Nett wäre natürlich gewesen, dass in deinem Artikel zu erwähnen. Daher entferne ich die Links aus dem Kommentar.
26.12.2015 @ 15:29
Durch deinen Artikel bin ich erst auf Locus Pro aufmerksam geworden. Seit dem ist das Tablet mit dem Programm mein ständiger Begleiter auf meinen Lost Place Touren. Ist ein Ort mal nicht zugänglich, schaut man auf Locus Pro und fährt eben zum nächst gelegenen. Aus Begeisterung habe ich die Vorteile von Locus Pro in einem Blogartikel zusammengefasst
>>Link entfernt<<